In bản vẽ trên AutoCAD thực chất không có gì khó, tuy nhiên với những bạn mới học vẽ hoặc biết vẽ rồi mà chưa in bao giờ thì sẽ rất lúng túng
- Đầu tiên các bạn chọn lệnh in: File/Plot (hoặc CTRL + P)
Ta được hộp thoại Plot model
- Trong hộp thoại Plot model các bạn chọn như sau:
+ Trong Printer/plotter chọn máy in (Ở đây máy in của tôi là máy Canon LBP3500)
+ Trong thẻ Paper size các bạn chọn khổ giấy (tùy bản vẽ)
+ Trong thẻ Plot area các bạn chọn Window để chọn vùng in.
Tôi chọn vùng in làm ví dụ để các bạn dễ hình dung:
(In bản bản vẽ 2D hay 3D cũng giống nhau thôi, ở đây tôi chọn in bản vẽ 3D)
- Tiếp theo các bạn nhấp vào mũi tên phía dưới cùng bên phải để mở rộng hộp thoại plot model
- Trong plot style table chọn acad.ctb hộp thoai Question nổi lên chọn Yes
- Các bạn chọn hình chiếc bút (cũng trong plot style table) để chọn nét vẽ - đặc biệt trong bản vẽ 2D các bạn phải chọn chuẩn phần này kẻo khi in ra bản vẽ của bạn chỉ đáng giá giấy phế liệu thôi!
Khi đã có hộp thoại Plot style Table Editor các bạn chọn thẻ Form View như hình.
Kế tiếp bạn chọn tất cả các màu trong Plot styles và đưa về Black trongProperties và chọn 0,2000 đến 0,2500 cho nét vẽ trong lineweight.
Tiếp theo chọn color 7 trong Plot styles đưa nó về 0,5000 trong lineweight.
(Ở đây tôi đã tạo và vẽ theo Leyer, nét liền đậm để ở màu 7 với độ dày nét vẽ là 0,5 còn các nét khác như liền mảnh, kích thước, nét khuất, đường trục trục đường tâm…vv để ở các màu khác nhau với chiều dày nét vẽ là 0,25. Tuy nhiên đây chỉ là trường hợp cụ thể bản vẽ của tôi, còn khi vẽ các bạn có thể thiên biến vạn hóa nó đi chứ không nhất thiết phải vậy
Nói chung, tùy theo độ phức tạp của bản vẽ và ý đồ của người vẽ trên cơ sở các quy tắc vẽ mà lựa chọn nét vẽ cho phù hợp)
… được hộp thoại plotter như hình:

Chọn Custom Properties ta được:
Ở đây có nhiều tùy chọn:
* Thẻ Page Setup: (Thiết lập trang)
Chọn khổ giấy trong Page Size (khổ giấy) và Output Size (khổ in ra)
Chọn hướng giấy trong Orientation (Portrait: đứng, Landscape: ngang)
Chọn cách dàn trang trong Page Leyout (Phần này nhấp vào đã có hình minh họa tương đối trực quan, các bạn có thể làm được ngay ấy mà! Vậy tôi xin bỏ qua không nói sâu để tiết kiệm thời gian của các bạn)
* Thẻ Paper Source: (Nguồn giấy)
Tùy từng loại máy mà các bạn có phải chọn khay giấy hay không (máy có 1 khay thì rảnh gì phải chọn cho mất thì giờ?)
Với máy in của tôi, tôi có thể chọn: Auto: khay tự động; Munlti-Purpose tray: Rãnh nạp giấy thủ công; Cassette 1: Ngăn chứa 1.
* Thẻ Quality: Ở đây ta chọn chất lượng bản in. Nhìn trong Objective (mục tiêu) ta thấy có các lựa chọn:
General: Tổng quát (Chế độ này được dùng khi in tài liệu nói chung);
Graphics: Đồ họa;
Photos: Ảnh chụp;
Disigns [CAD]: Thiết kế CAD
(Mục này thực chất cũng không thật cần lắm nếu như bạn không đòi hỏi chất lượng bản in quá cao.)

Tuy nhiên khi in trên aCAD thông thường tôi chọn Disigns [CAD] và nếu mực máy in gần hết (in đã hơi mờ) tôi chọn Ditails …
…và kéo thanh trượt về phía bên phải để tăng độ đậm của mực/OK /OK.
(Thực ra còn có rất nhiều các tùy chọn khác nữa nhưng có lẽ không cần thiết lắm, như vậy là tạm đủ rồi.)
Trước khi in, các bạn nên Preview lên để kiểm tra xem đã ưng ý chưa.

Đây là sản phẩm khi in ra…

Khi thấy đã chắc chắn có thể in được các bạn nhấp phải chuột ngay trên trangPreview rồi chọn Plot, hoặc nhấp phải chuột/exit/OK.
Một số điểm lưu ý:

- Khi in bản vẽ 2D các bạn phải đặc biệt lưu ý các nét vẽ, tốt nhất nên soi lên và kiểm tra thật kỹ xem các nét vẽ đã chuẩn chưa. Muốn hiển thị để quan sát, kiểm tra một cách rõ nhất các bạn có thể vào menu Format/Linewight.

Trong hộp thoại Linewight mục: Adjust Display Scale các bạn kéo thanh trượt về phía phải để tăng bề dày nét vẽ hiển thị. Các bạn nên nhớ là chỉ tăng “chiều dày hiển thị” chứ không phải là chiều dày thực tế, bởi chiều dày thực tế của nét vẽ tùy thuộc vào việc đặt nét.
- Có vài cách in nhưng theo tôi in theo màu là hay nhất, để làm được điều đó các bạn nên tạo sẵn các lớp vẽ (Layer) và gán màu thật chuẩn.
- In AutoCAD 2004 cũng gần tương tự như đối với AutoCAD 2007 (Có khác chút xíu thôi) lỡ khi nào gặp các bạn chỉ tìm hiểu thêm một chút là có thể làm được.
Download server 1
Download server 2
Nguồn http://blogcatun.blogspot.com In bài này
- Đầu tiên các bạn chọn lệnh in: File/Plot (hoặc CTRL + P)
Ta được hộp thoại Plot model
- Trong hộp thoại Plot model các bạn chọn như sau:
+ Trong Printer/plotter chọn máy in (Ở đây máy in của tôi là máy Canon LBP3500)
+ Trong thẻ Paper size các bạn chọn khổ giấy (tùy bản vẽ)
+ Trong thẻ Plot area các bạn chọn Window để chọn vùng in.
Tôi chọn vùng in làm ví dụ để các bạn dễ hình dung:
(In bản bản vẽ 2D hay 3D cũng giống nhau thôi, ở đây tôi chọn in bản vẽ 3D)
- Tiếp theo các bạn nhấp vào mũi tên phía dưới cùng bên phải để mở rộng hộp thoại plot model
- Trong plot style table chọn acad.ctb hộp thoai Question nổi lên chọn Yes
- Các bạn chọn hình chiếc bút (cũng trong plot style table) để chọn nét vẽ - đặc biệt trong bản vẽ 2D các bạn phải chọn chuẩn phần này kẻo khi in ra bản vẽ của bạn chỉ đáng giá giấy phế liệu thôi!
Khi đã có hộp thoại Plot style Table Editor các bạn chọn thẻ Form View như hình.
Kế tiếp bạn chọn tất cả các màu trong Plot styles và đưa về Black trongProperties và chọn 0,2000 đến 0,2500 cho nét vẽ trong lineweight.
Tiếp theo chọn color 7 trong Plot styles đưa nó về 0,5000 trong lineweight.
(Ở đây tôi đã tạo và vẽ theo Leyer, nét liền đậm để ở màu 7 với độ dày nét vẽ là 0,5 còn các nét khác như liền mảnh, kích thước, nét khuất, đường trục trục đường tâm…vv để ở các màu khác nhau với chiều dày nét vẽ là 0,25. Tuy nhiên đây chỉ là trường hợp cụ thể bản vẽ của tôi, còn khi vẽ các bạn có thể thiên biến vạn hóa nó đi chứ không nhất thiết phải vậy
Nói chung, tùy theo độ phức tạp của bản vẽ và ý đồ của người vẽ trên cơ sở các quy tắc vẽ mà lựa chọn nét vẽ cho phù hợp)
Tiếp tục chọn Properties

Chọn Custom Properties ta được:
Ở đây có nhiều tùy chọn:
* Thẻ Page Setup: (Thiết lập trang)
Chọn khổ giấy trong Page Size (khổ giấy) và Output Size (khổ in ra)
Chọn hướng giấy trong Orientation (Portrait: đứng, Landscape: ngang)
Chọn cách dàn trang trong Page Leyout (Phần này nhấp vào đã có hình minh họa tương đối trực quan, các bạn có thể làm được ngay ấy mà! Vậy tôi xin bỏ qua không nói sâu để tiết kiệm thời gian của các bạn)
* Thẻ Paper Source: (Nguồn giấy)
Tùy từng loại máy mà các bạn có phải chọn khay giấy hay không (máy có 1 khay thì rảnh gì phải chọn cho mất thì giờ?)
Với máy in của tôi, tôi có thể chọn: Auto: khay tự động; Munlti-Purpose tray: Rãnh nạp giấy thủ công; Cassette 1: Ngăn chứa 1.
* Thẻ Quality: Ở đây ta chọn chất lượng bản in. Nhìn trong Objective (mục tiêu) ta thấy có các lựa chọn:
General: Tổng quát (Chế độ này được dùng khi in tài liệu nói chung);
Graphics: Đồ họa;
Photos: Ảnh chụp;
Disigns [CAD]: Thiết kế CAD
(Mục này thực chất cũng không thật cần lắm nếu như bạn không đòi hỏi chất lượng bản in quá cao.)

Tuy nhiên khi in trên aCAD thông thường tôi chọn Disigns [CAD] và nếu mực máy in gần hết (in đã hơi mờ) tôi chọn Ditails …

…và kéo thanh trượt về phía bên phải để tăng độ đậm của mực/OK /OK.
(Thực ra còn có rất nhiều các tùy chọn khác nữa nhưng có lẽ không cần thiết lắm, như vậy là tạm đủ rồi.)
Trước khi in, các bạn nên Preview lên để kiểm tra xem đã ưng ý chưa.

Đây là sản phẩm khi in ra…

Khi thấy đã chắc chắn có thể in được các bạn nhấp phải chuột ngay trên trangPreview rồi chọn Plot, hoặc nhấp phải chuột/exit/OK.
Một số điểm lưu ý:

- Khi in bản vẽ 2D các bạn phải đặc biệt lưu ý các nét vẽ, tốt nhất nên soi lên và kiểm tra thật kỹ xem các nét vẽ đã chuẩn chưa. Muốn hiển thị để quan sát, kiểm tra một cách rõ nhất các bạn có thể vào menu Format/Linewight.

Trong hộp thoại Linewight mục: Adjust Display Scale các bạn kéo thanh trượt về phía phải để tăng bề dày nét vẽ hiển thị. Các bạn nên nhớ là chỉ tăng “chiều dày hiển thị” chứ không phải là chiều dày thực tế, bởi chiều dày thực tế của nét vẽ tùy thuộc vào việc đặt nét.
- Có vài cách in nhưng theo tôi in theo màu là hay nhất, để làm được điều đó các bạn nên tạo sẵn các lớp vẽ (Layer) và gán màu thật chuẩn.
- In AutoCAD 2004 cũng gần tương tự như đối với AutoCAD 2007 (Có khác chút xíu thôi) lỡ khi nào gặp các bạn chỉ tìm hiểu thêm một chút là có thể làm được.
Download server 1
Download server 2
Nguồn http://blogcatun.blogspot.com In bài này
MR KEN - ZALO SUPPORT
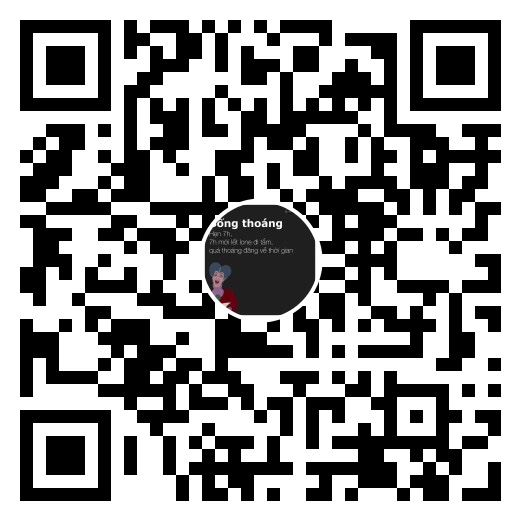
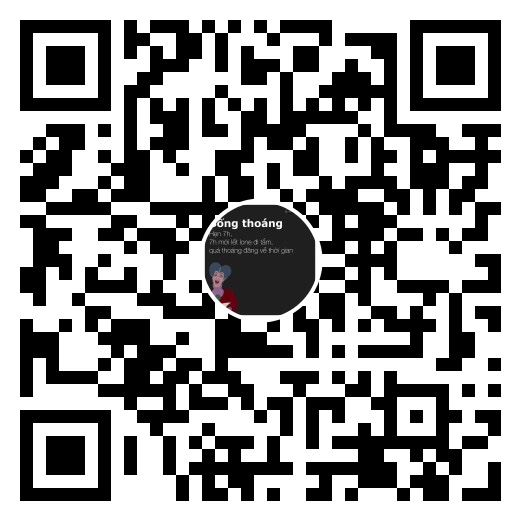

























Post a Comment
Nội quy nhận xét:
- Đăng nhận xét bằng tiếng Việt có dấu để góp phần giữ gìn sự trong sáng của tiếng Việt
- Nếu bạn không có tài khoản hợp lệ hãy đăng nhận xét với Tên/URL
- Vui lòng nhận xét có nội dung liên quan đến bài viết này.